Connect Kontrol
Select your computer's OS (macOS/Windows) and then continue at "After connecting"
The first thing you will need to make sure is that both your smartphone and your computer/laptop are in the same network.
Example: Your phone is connected to your router via WiFi(WLAN) and your PC/Mac is connected to your router via LAN or WiFi(WLAN).
After launching the app on your phone, select your OS (Windows or macOS) below.
Step 0:
You need to download and install an additional driver available at
humatic.de
The download link is located below "Downloads" in the 5th line.
Step 1:
After installing MIDIHub, launch it. Check whether your phone's showing is on the left. If not, reboot your PC.
Step 2:
Check if another application is already accessing MIDIHub. If the upper-right text says "Loaded by MIDIHub" or the application
you wanna use it with, you can continue with Step 3. If it mentions any other software hit the triangular
exclamation point warning sign thingy right next to it and add the .exe you don't want as an exception. You might have
to repeat this until you get "Loaded by MIDIHub" or Traktor, Ableton, Maschine, ...
Step 3:
Drag and drop a virtual cable from the port symbol on the tile of the phone to "Port 1" on the right.
Remember the port name you picked and close the software.
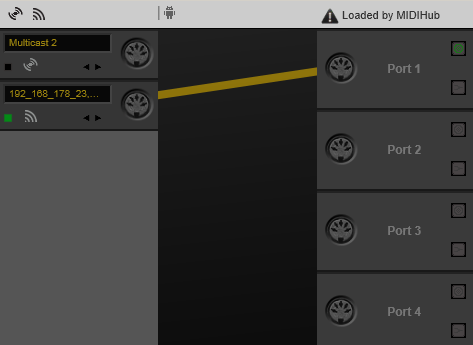
Proceed with "After connecting" down below.

Press command+2 or go to "Window" > "Show MIDI Window"
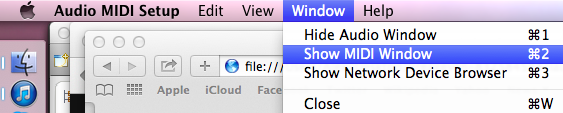
Double-click "Network"
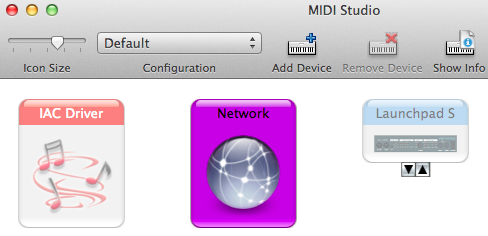
Step 2:
Create a new session by clicking on the +
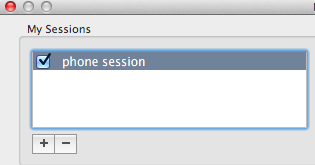
I called mine "phone session"
All the devices in your network that are currently running the app will appear in the device directory with their corresponding IP addresses or device names. Think of it as a phone book with phone numbers and names
Select the device you want to connect with and click "Connect"
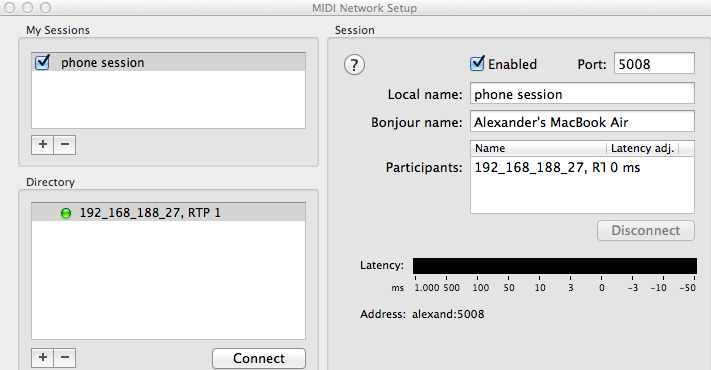
Your device should appear on the right next to "Participants".
Step 3:
You are connected :)
Proceed with "After connecting" down below.
Step 0:
You need to download and install an additional driver available at
humatic.de
The download link is located below "Downloads" in the 5th line.
Step 1:
Activate USB Debugging on your phone. It's hidden somewhere in the settings so check your phone's manual or google.
Then, connect your phone and your computer via USB cable.
Step 2:
Launch MIDIHub, the software that you just installed.
Check if another application is already accessing MIDIHub. If the upper-right text says "Loaded by MIDIHub" or the application
you wanna use it with, you can continue with Step 3. If it mentions any other software hit the triangular
exclamation point warning sign thingy right next to it and add the .exe you don't want as an exception. You might have
to repeat this until you get "Loaded by MIDIHub" or Traktor, Ableton, Maschine, ...
Step 3:
In Kontrol, hold "SHFT" and then click "Info". Click the text starting with "USB".
When the phone tells you to, click the Android () icon in MIDIHub. Your phone should appear
on the left.
Drag and drop a virtual cable from the port symbol on the tile of the phone to "Port 1" on the right.
Remember the port name you picked and close the software.
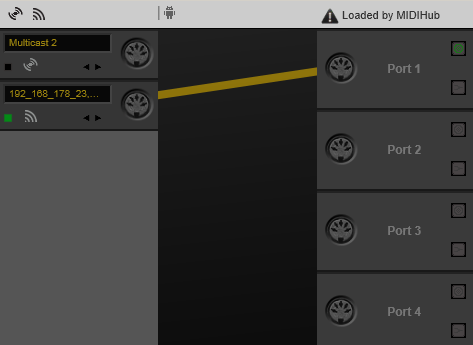
Proceed with "After connecting" down below.
After connecting select your DJ software:

For better functionality I highly recommend you to download these mappings but it's fine if you just test the connection with the DJ Rmx2 mapping.
In order to use the DJ Rmx2 mapping you will need to click on Add > import TSI > Hercules > DJ Rmx2 and set the in and out port to the "phone session" or the midihub device you just created as seen in the screenshot:
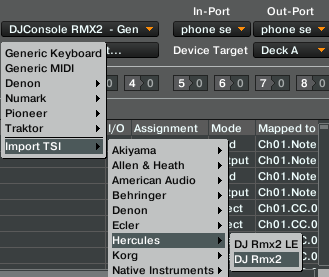
However, for a better user experience and especially if you bought the upgrade, please go for my custom mappings here. One is for the basic Decks A&B, the other one for the Remix Decks C&D. (the latter is only available after upgrading because I am a filthy capitalist)
Now, set the input/output port to your session and you should see Traktor reacting to whatever you click on your phone and vice versa.

In the menu, select "CONTROLLERS" (3rd entry on the left) and check the name of the MIDI device you created in the list below "Keyboard". It's either your computer's name, the name of the session or "MIDIHub Port 1". Keep the window open.
Download the Mapper and the Device files here.
On Windows, save the mapper in My Documents\VirtualDJ\Mappers and the device in ..\Devices.
On Mac, save the mapper in /users/YOURNAME/Library/VirtualDJ/Mappers and the device in ../Devices.
If these folders don't exist, create them.
If the session name is "MIDIhub Port 1" the mapper is already pre set which means you can just restart Virtual DJ now and enjoy the app :) Virtual DJ now always will recognize the device and connect automatically. If it doesn't, check MIDIHub and drop me a mail.
If your session name is different, you need to make one very last adjustment: Right-click the Mapper and the Device file and hit "edit". Don't get confused by all the stuff in there, just replace "MIDIHub Port 1" in the second line with whatever session name you saw in VDJ.