Connect Launch Buttons
Select your computer's OS (macOS/Windows) and then continue at "After connecting"
IF YOU NEED HELP CONNECTING, don't hesitate to contact me.
The first thing you will need to make sure is that both your smartphone and your computer/laptop are in the same network.
Example: Your phone is connected to your router via WiFi(WLAN) and your PC/Mac is connected to your router via LAN or WiFi(WLAN).
After launching the app on your phone, select your OS (Windows or macOS) below.
Step 0:
You need to download and install an additional driver available at
humatic.de
The download link is located below "Downloads" in the 5th line.
Step 1:
After installing MIDIHub, launch it. Check whether your phone's showing is on the left. If not, reboot your PC.
Step 2:
Check if another application is already accessing MIDIHub. If the upper-right text says "Loaded by MIDIHub" or the application
you wanna use it with, you can continue with Step 3. If it mentions any other software hit the triangular
exclamation point warning sign thingy right next to it and add the .exe you don't want as an exception. You might have
to repeat this until you get "Loaded by MIDIHub" or Traktor, Ableton, Maschine, ...
Step 3:
Drag and drop a virtual cable from the port symbol on the tile of the phone to "Port 1" on the right.
Remember the port name you picked and close the software.
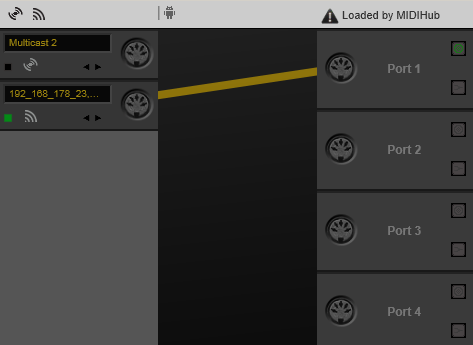
Proceed with "After connecting" down below.

Press command+2 or go to "Window" > "Show MIDI Window"
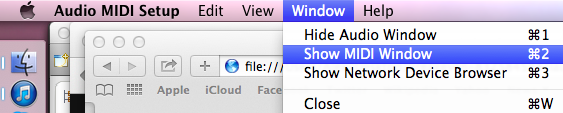
Double-click "Network"
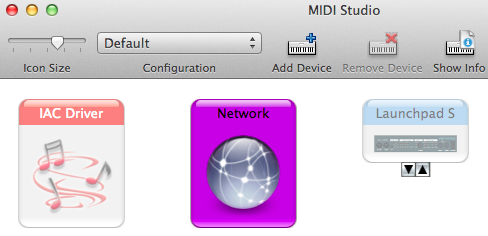
Step 2:
Create a new session by clicking on the +
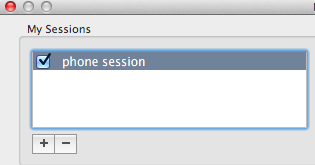
I called mine "phone session"
All the devices in your network that are currently running the app will appear in the device directory with their corresponding IP addresses or device names. Think of it as a phone book with phone numbers and names
Select the device you want to connect with and click "Connect"
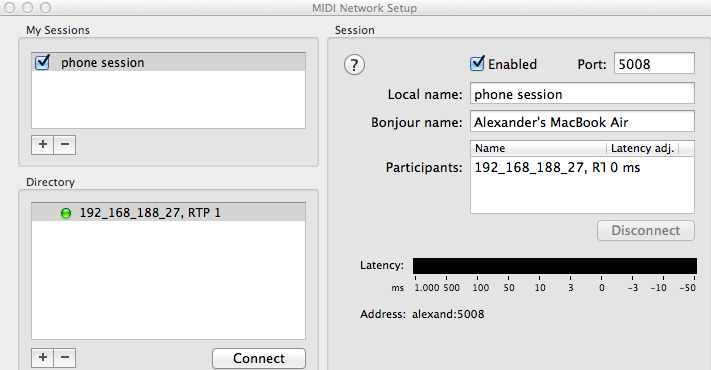
Your device should appear on the right next to "Participants".
Step 3:
You are connected :)
Proceed with "After connecting" down below.
Activate Bluetooth on your iOS device and on your Mac
Step 1:
After opening Launch Buttons, click to download midimittr to your iPhone/iPad
Step 2:
Open midimittr, tick all the sources and destinations
Step 3:
In midimittr, click the options button in the upper left and hit "Advertisement". Activate "Advertise MIDI Service". Don't close midimittr.
Step 4:
In Spotlight, search for "Audio MIDI Setup" and click it

Press command+2 or go to "Window" > "Show MIDI Window"
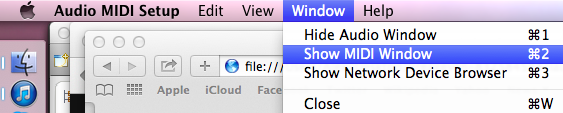
Double-click "Bluetooth"
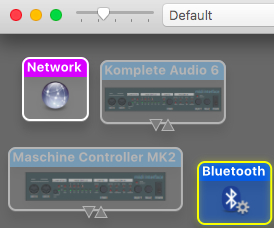
Step 5:
Click "connect" next to your device's name.
Step 6:
You are connected :)
Proceed with "After connecting" down below.
After connecting:
Launch Buttons Free users need to download a custom script based on Launchpad95: Download .
Launch Buttons Plus users need to download a custom script based on Launchpad Pro95: Download
Using the older Live 10 with Plus? Download legacy plus script for older versions of Ableton.
Unzip the file and move the folder as shown below before proceeding to step 1:
macOS: Open your Applications folder, right click on Ableton and select "Show Package Contents" in the appearing context menu. Then navigate to:
/Contents/App-Resources/MIDI Remote Scripts/ and paste the folder with the script there.
Windows XP: Enter the path \Documents and Settings\All Users\Application Data\Ableton\Live x.x\Resources\MIDI Remote Scripts\ (x.x refers to your Ableton version) and paste the folder containing the script there.
Windows Vista, 7, 8, 10: Go to \ProgramData\Ableton\Live x.x\Resources\MIDI Remote Scripts\ and paste the Launch_Buttons95 or Launch_Buttons_Pro95 folder there.
Step 1:
Start Ableton Live and go to "Live" > "Preferences"
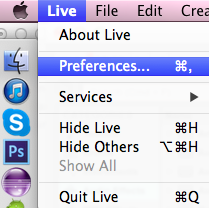
Step 2:
Select a control surface in the drop-down list. If you use Launch Buttons Plus, select "Launch Buttons Pro95", if you use the free Launch Buttons, you will most likely want to select "Launchpad" or "Launch Buttons95"
Step 3:
Set your session (e.g. "phone session" or "MIDIHub ...") you have set as Input and Output.
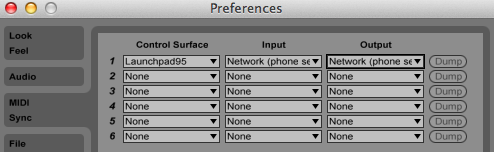
Step 4:
Launch Buttons Plus often connects automatically - if not, hit some of the round buttons right next to or below the round buttons with the (up, down, left, right) arrows on it. Everything should light up. If it still doesn't, hit the info
button in the lower right corner. This will also initiate the connection to Ableton
Launch Buttons users have to hit the purple button one or two times. You should see Buttons flashing up.
You can now launch the scenes, set effects and volume, use 95's step sequencer, play scales and lightshows, (...) it's awesome :D
Free version script manual: click
Plus version script manual: click
Note: To map the transport buttons on the right and the knobs, see
Ableton Manual: Assigning MIDI Remote Control
So much credit goes to http://motscousus.com/ for creating those awesome MIDI scripts. He's doing an incredible job right there so please appreciate it!